如何对优盘分区
在信息技术日益发展的今天,U盘(又称优盘、闪存驱动器或USB存储器)已成为我们日常存储和传输数据的重要工具,有时我们可能需要将一个U盘划分为多个分区,以便于管理不同类型的文件或出于安全考虑,本文将详细介绍如何使用Windows系统自带的磁盘管理工具来对U盘进行分区。
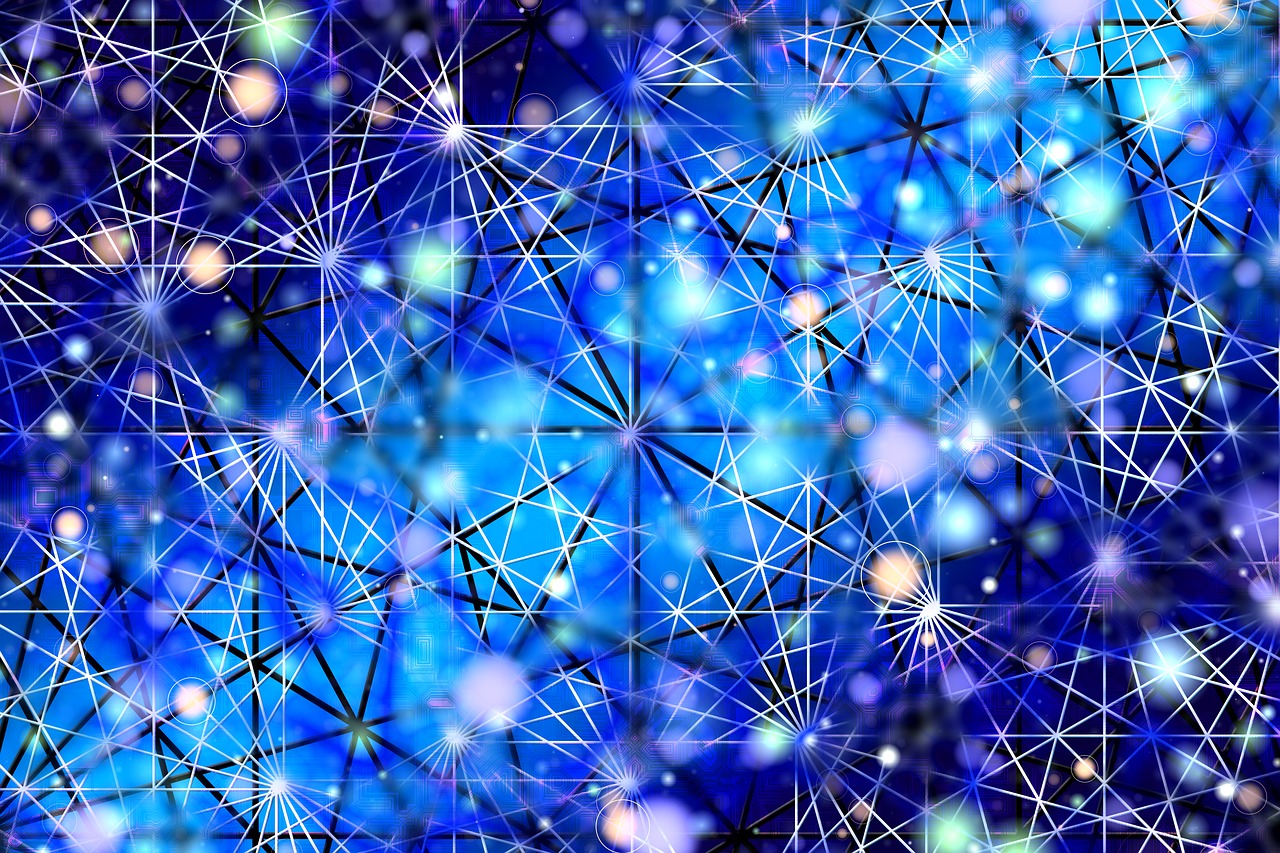
准备工具
在进行U盘分区之前,我们需要准备以下工具:
1、待分区的U盘
2、Windows操作系统(如Windows 7、Windows 8、Windows 10等)
操作步骤
1、插入U盘到电脑的USB接口,等待系统自动识别并安装驱动程序。
2、打开“计算机”或“此电脑”,右键点击“U盘”图标,选择“管理”。
3、在弹出的“磁盘管理”窗口中,找到刚刚插入的U盘,右键点击它,选择“新建简单卷”。
4、在“新建简单卷向导”窗口中,设置分区大小,你可以选择分配整个U盘空间给这个分区,也可以自定义分区大小,设置完成后,点击“下一步”。
5、为新分区分配驱动器号,选择一个未被占用的驱动器号,然后点击“下一步”。
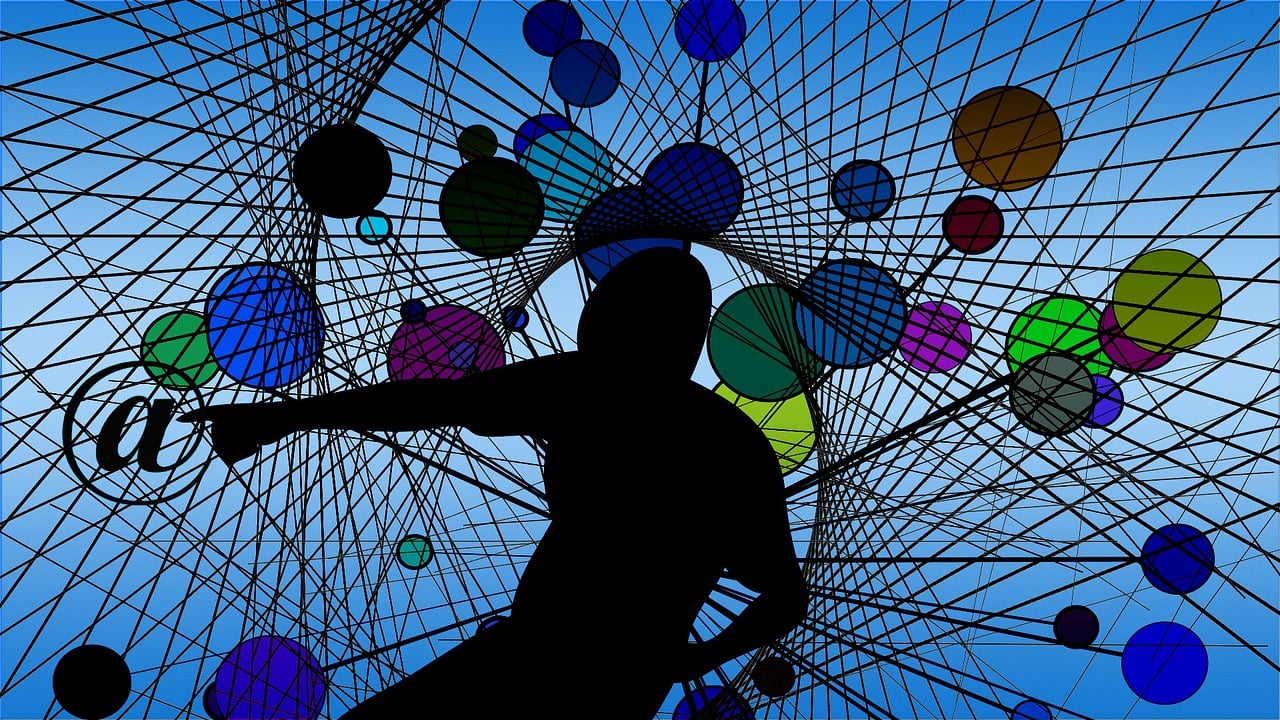
6、选择文件系统,通常情况下,我们会选择NTFS或FAT32作为文件系统,NTFS适用于大容量U盘,而FAT32则适用于小容量U盘,选择合适的文件系统后,点击“下一步”。
7、设置卷标,为新分区设置一个易于识别的名称,然后点击“下一步”。
8、完成分区创建,点击“完成”按钮,系统会自动创建新的分区。
9、如果需要创建更多分区,重复以上步骤即可。
注意事项
1、在分区过程中,请确保U盘中的数据已备份,因为分区过程可能会导致数据丢失。
2、分区后的U盘在不同操作系统之间的兼容性可能会受到影响,Mac系统可能无法识别NTFS格式的分区。
相关问题与解答
Q1:分区后的U盘容量是否会减少?
A1:分区后的U盘容量不会减少,只是在逻辑上将其划分为多个独立的部分。

Q2:如何在U盘中删除某个分区?
A2:在“磁盘管理”窗口中,右键点击要删除的分区,选择“删除卷”,然后按照提示操作即可。
Q3:分区后的U盘是否可以合并分区?
A3:可以,在“磁盘管理”窗口中,右键点击要合并的分区,选择“扩展卷”,然后按照提示操作即可。
Q4:分区后的U盘是否可以在不同操作系统之间正常使用?
A4:分区后的U盘在不同操作系统之间的兼容性可能会受到影响,Mac系统可能无法识别NTFS格式的分区,在这种情况下,可以使用第三方软件(如Paragon NTFS for Mac)来实现Mac系统对NTFS分区的读写支持。
对U盘进行分区是一种有效的管理数据的方法,通过合理的分区,我们可以更好地保护和管理U盘中的数据,希望本文能对你有所帮助。
原创文章,作者:未希,如若转载,请注明出处:https://www.kdun.com/ask/543981.html
本网站发布或转载的文章及图片均来自网络,其原创性以及文中表达的观点和判断不代表本网站。如有问题,请联系客服处理。






发表回复