微星主板使用U盘安装系统的详细步骤
在当今的电脑组装和维修中,使用U盘来安装操作系统已经变得非常普遍,它不仅方便快捷,而且可以多次使用,下面将详细介绍如何第一次使用U盘在微星主板上安装系统。

准备U盘启动盘
你需要一个包含操作系统安装文件的U盘启动盘,你可以从微软官网下载Windows媒体创建工具,制作Windows 10/11的安装U盘,或者使用第三方工具制作Linux发行版的启动盘。
设置U盘启动顺序
1、重启电脑,在开机自检过程中按下"Delete"键或"F2"键进入BIOS设置(具体按键可能因微星主板型号而异)。
2、使用键盘方向键导航至“Boot”或“启动”选项卡。
3、找到“Boot Option Priorities”或类似的启动顺序设置项。
4、将U盘设置为第一启动设备,通常可以通过按"F5"或"F6"键调整启动顺序。
5、保存更改并退出BIOS设置,通常按"F10"键并选择“Yes”确认保存。
安装操作系统
1、电脑会从U盘启动,出现操作系统安装界面,对于Windows系统,按照屏幕提示进行操作即可。
2、选择语言、时间和键盘输入等选项,点击“下一步”。
3、点击“现在安装”,输入产品密钥(预装系统可能不需要),接受许可协议,点击“下一步”。
4、选择“自定义:仅安装Windows(高级)”,选择分区进行格式化(注意:这会删除该分区上的所有数据),然后继续安装。
5、完成安装后,根据提示设置Windows更新、账户信息等。

6、完成安装后,电脑将重新启动,确保此时拔掉U盘,让电脑正常启动进入新安装的系统。
安装驱动和更新
1、安装完毕后,你可能需要安装微星主板及硬件的相关驱动程序,以确保系统稳定运行。
2、打开“设备管理器”检查是否有未识别的设备。
3、访问微星官方网站下载对应主板型号的最新驱动程序和BIOS更新。
4、安装所有必要的驱动程序和系统更新。
故障排除
如果在安装过程中遇到问题,可参考以下常见故障排除方法:
确保U盘启动盘制作正确,文件完整无损。
检查BIOS版本是否为最新,有时老旧的BIOS可能导致兼容性问题。
确认U盘被设置为首选启动顺序。
如果是Windows系统,确保使用的是与微星主板兼容的版本。
相关问题与解答
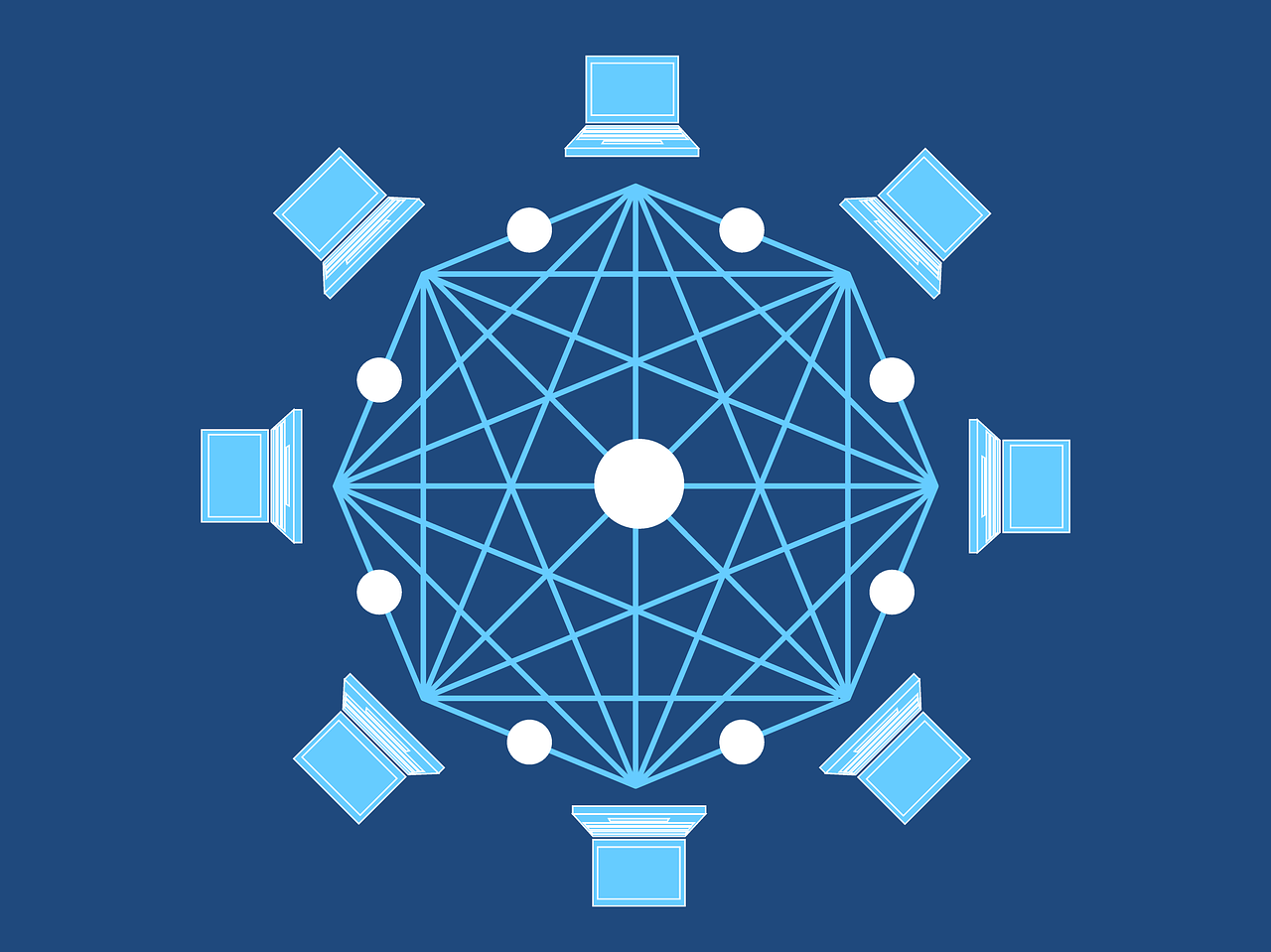
Q1: 如果U盘启动盘无法被识别怎么办?
A1: 检查U盘是否损坏,重新制作启动盘,确保BIOS中的启动选项已正确设置。
Q2: 在BIOS中找不到U盘启动选项怎么办?
A2: 确认U盘已正确插入电脑USB端口,并且U盘启动盘已正确制作,部分旧版BIOS可能需要更新以支持U盘启动。
Q3: 安装过程中提示缺少驱动程序怎么办?
A3: 访问微星官方网站,根据你的主板型号下载并安装相应的驱动程序。
Q4: 安装操作系统后,是否需要进行BIOS更新?
A4: 是的,建议检查微星官网,看是否有针对你的微星主板型号的BIOS更新,并进行更新以提高系统稳定性和兼容性。
原创文章,作者:酷盾叔,如若转载,请注明出处:https://www.kdun.com/ask/386140.html
本网站发布或转载的文章及图片均来自网络,其原创性以及文中表达的观点和判断不代表本网站。如有问题,请联系客服处理。






发表回复