ASP服务器搭建图文教程
准备工作

在开始之前,请确保您已经安装了以下软件:
1、Windows操作系统(推荐Windows 10或更高版本)
2、Microsoft Internet Information Services(IIS)
3、Microsoft Visual Studio
4、ASP.NET运行环境
步骤1:安装IIS
1、打开“控制面板”并选择“程序和功能”。
2、点击“启用或关闭Windows功能”。
3、在弹出的窗口中,找到并勾选“Internet Information Services”。
4、点击“确定”,系统将自动安装IIS。
步骤2:配置IIS
1、打开“Internet Information Services(IIS)管理器”。
2、在左侧导航栏中,展开您的计算机名称,然后展开“网站”。
3、右键单击“默认网站”,选择“添加应用程序”。
4、在“别名”字段中输入您的应用程序名称,MyASPApp”。
5、在“物理路径”字段中,选择您的ASP应用程序所在的文件夹。
6、点击“确定”以完成配置。
步骤3:创建ASP应用程序

1、打开Microsoft Visual Studio。
2、点击“文件”>“新建”>“项目”。
3、在项目模板中选择“ASP.NET Web应用程序”。
4、为您的项目命名,MyASPApp”,并选择项目的位置。
5、点击“确定”以创建项目。
步骤4:编写ASP代码
1、在Visual Studio中,双击“Default.aspx”文件以打开它。
2、在“源代码”视图中,删除现有的HTML代码,并替换为以下ASP代码:
<%@ Page Language="VB" %>
<!DOCTYPE html>
<html>
<head>
<title>我的ASP应用程序</title>
</head>
<body>
<h1>欢迎来到我的ASP应用程序!</h1>
<%
Dim strName, strMessage
strName = Request.QueryString("name")
strMessage = "欢迎," & strName & "!"
Response.Write(strMessage)
%>
</body>
</html>
步骤5:部署ASP应用程序
1、在Visual Studio中,右键单击您的项目名称,然后选择“发布”。
2、在“发布目标”下拉列表中,选择“文件夹”。
3、选择您在步骤2中设置的物理路径作为发布位置。
4、点击“发布”以将您的应用程序部署到IIS服务器。
步骤6:测试ASP应用程序
1、打开浏览器,输入以下URL:http://localhost/MyASPApp/Default.aspx?name=您的名字,将“您的名字”替换为您实际的名字。
2、如果一切正常,您应该看到类似于“欢迎,张三!”的消息。
相关问题与解答
Q1:如何更改ASP应用程序的端口号?
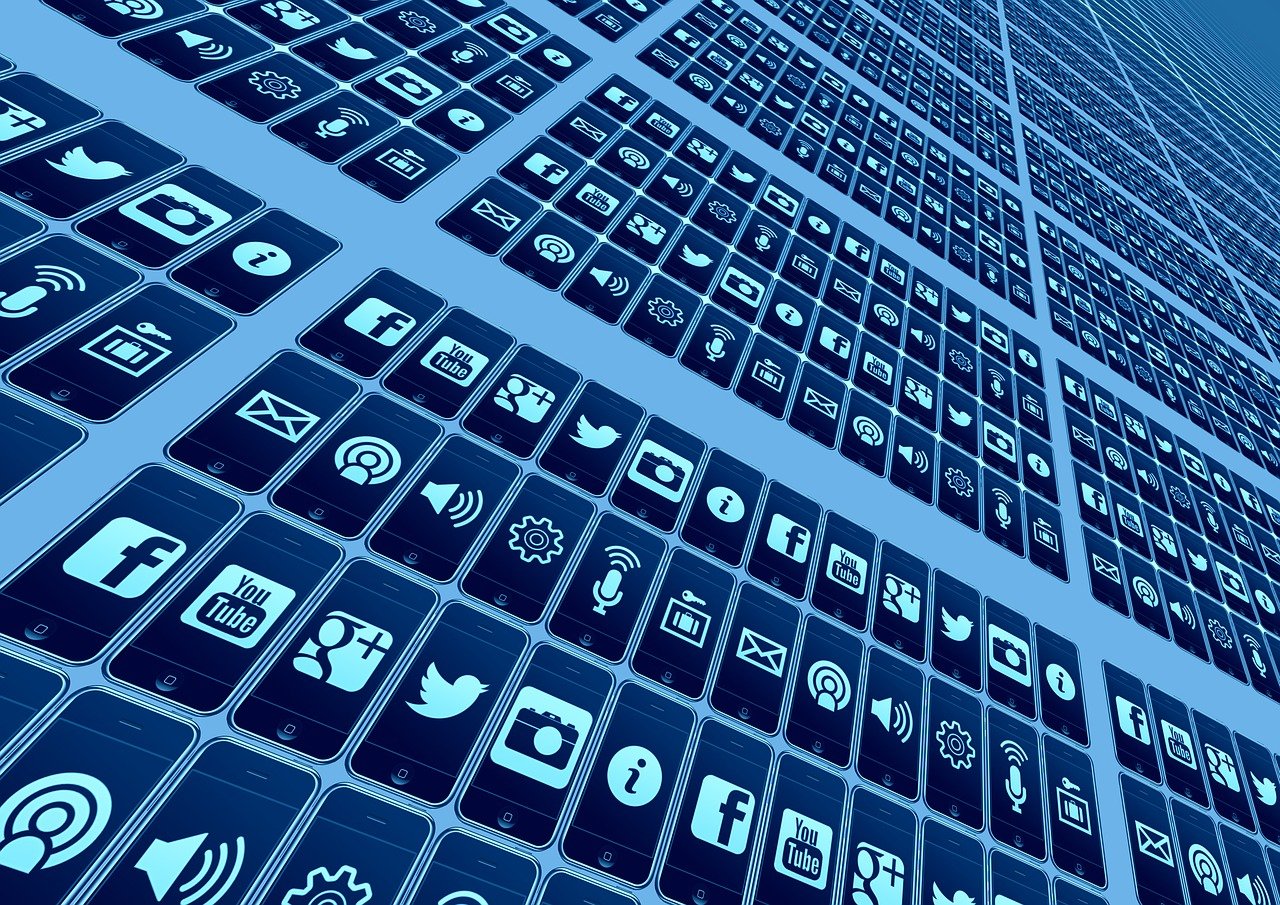
A1:要更改ASP应用程序的端口号,请按照以下步骤操作:
1、打开“Internet Information Services(IIS)管理器”。
2、在左侧导航栏中,展开您的计算机名称,然后展开“网站”。
3、右键单击“默认网站”,选择“编辑绑定”。
4、在右侧窗格中,找到您要更改的网站,并单击它。
5、在下方的“绑定”列表中,找到您要更改的绑定,并单击它。
6、在右侧的“端口”字段中,输入新的端口号,8080”。
7、点击“确定”以保存更改。
Q2:如何为ASP应用程序添加一个新的页面?
A2:要为ASP应用程序添加一个新的页面,请按照以下步骤操作:
1、在Visual Studio中,右键单击您的项目名称,然后选择“添加”>“新建项”。
2、在项目模板中选择“Web”>“Web窗体”。
3、为您的新页面命名,About.aspx”,并点击“添加”。
4、双击新创建的“About.aspx”文件以打开它。
5、在“源代码”视图中,编写您的ASP代码。
6、重复步骤5中的部署过程,将新页面部署到IIS服务器。
原创文章,作者:酷盾叔,如若转载,请注明出处:https://www.kdun.com/ask/377458.html
本网站发布或转载的文章及图片均来自网络,其原创性以及文中表达的观点和判断不代表本网站。如有问题,请联系客服处理。






发表回复