在使用In IDEA(IntelliJ IDEA)这款强大的集成开发环境(IDE)时,遇到报错是编程过程中不可避免的一部分,当您的项目或代码片段出现问题时,IDEA通常会在特定的窗口或面板中显示报错信息,以帮助您快速定位和解决问题,以下是查看In IDEA报错信息的详细指南。
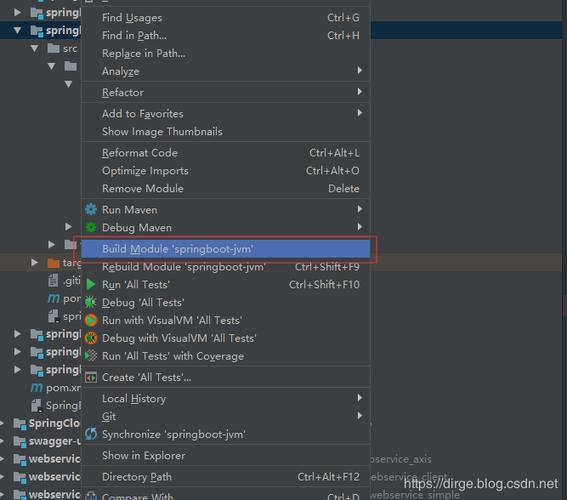
当您的代码出现错误时,IDEA通常会通过以下几种方式提示您:
1、编辑器窗口:错误会直接在代码编辑器中标记出来,通常是通过波浪线或下划线来指示有问题的代码行。
红色波浪线:通常表示语法错误,这类错误会阻止您的代码编译。
蓝色或绿色波浪线:可能表示警告或代码风格问题,这些不会阻止编译,但可能会影响程序运行或代码质量。
2、控制台(Console)窗口:编译或运行程序时,错误信息和异常堆栈跟踪会输出到控制台窗口。
3、问题(Problems)窗口:这个窗口汇总了项目中所有的警告和错误。
以下是查看这些信息的具体方法:
编辑器窗口中的报错
当您在编辑器中编写代码时,IDEA会实时检查代码的语法和可能的错误,如果出现错误或警告,只需将鼠标悬停在标记的代码上,就会弹出一个工具提示,其中包含具体的错误信息,您可以通过以下方式获取更多信息:
点击错误标记:点击编辑器中的红色或黄色灯泡图标,IDEA将提供快速修复错误的选项。
查看描述:按Alt + Enter(或Option + Enter在Mac上),打开意图操作菜单,这里会列出所有可用于解决问题的意图操作。
控制台窗口中的报错
控制台窗口是编译和运行输出信息的主要地方,要查看报错信息:
编译错误:通常在编写代码时,如果代码无法通过编译,IDEA会自动编译并显示错误信息。
运行时错误:当您运行程序时,如果出现异常,堆栈跟踪会输出到控制台。
问题(Problems)窗口
问题窗口提供了一个项目范围的错误和警告概览,您可以这样找到它:
在主界面上,点击左侧的View > Tool Windows > Problems。
或者使用快捷键Alt + 6(Windows/Linux)或Cmd + 6(Mac)打开。
问题窗口列出了所有问题,并且允许您过滤和导航到问题所在的代码位置。
查看详细的堆栈跟踪
对于运行时异常,查看详细的堆栈跟踪可以帮助您确定问题所在:
在控制台中找到异常信息,通常以Exception或Error开始。
点击堆栈跟踪中的类名或方法名,IDEA将带您直接跳转到导致问题的代码行。
使用日志文件
有时,错误信息可能会被记录在日志文件中,IDEA允许您查看这些日志:
在View > Tool Windows中找到Event Log,这里记录了IDEA的相关活动。
对于应用程序日志,您可能需要查看项目配置中指定的日志输出位置。
其他工具和窗口
Inspections:您可以运行代码检查来发现潜在的错误和代码问题,在Analyze菜单下找到Inspect Code。
Version Control:如果您在版本控制集成中遇到问题,可以在对应的窗口中查看报错信息。
IntelliJ IDEA提供了多种方式来帮助您识别和解决问题,通过上述方法,您可以快速定位错误,并利用IDEA提供的工具来修复它们,记住,在遇到报错时,仔细阅读错误信息,理解IDEA给出的建议,通常可以快速解决问题,如果错误信息不够明确,您可以搜索错误消息或查看IDEA官方文档和社区论坛,以获取更多帮助。
原创文章,作者:酷盾叔,如若转载,请注明出处:https://www.kdun.com/ask/362508.html
本网站发布或转载的文章及图片均来自网络,其原创性以及文中表达的观点和判断不代表本网站。如有问题,请联系客服处理。







发表回复