Win7系统更新权限设置教程
Windows 7是微软公司推出的一款经典操作系统,其稳定性和兼容性深受用户喜爱,由于系统版本较旧,微软已经停止了对Windows 7的官方支持和更新,许多用户希望能够继续接收到Windows 7的更新,以保持系统的安全性和稳定性,本文将介绍如何在Windows 7系统中设置更新权限,以便您能够继续接收到系统的更新。

打开“服务”窗口
1、点击“开始”按钮,然后在搜索框中输入“services.msc”,并按下回车键。
2、在弹出的“服务”窗口中,找到“Windows Update”服务,双击打开它。
更改Windows Update服务属性
1、在“Windows Update属性”窗口中,切换到“常规”选项卡。
2、在“启动类型”下拉菜单中选择“自动”。
3、点击“应用”按钮,然后点击“确定”按钮。
启用Windows Update代理服务
1、在“服务”窗口中,找到“Windows Update Agent”服务,双击打开它。
2、在“Windows Update Agent属性”窗口中,切换到“常规”选项卡。
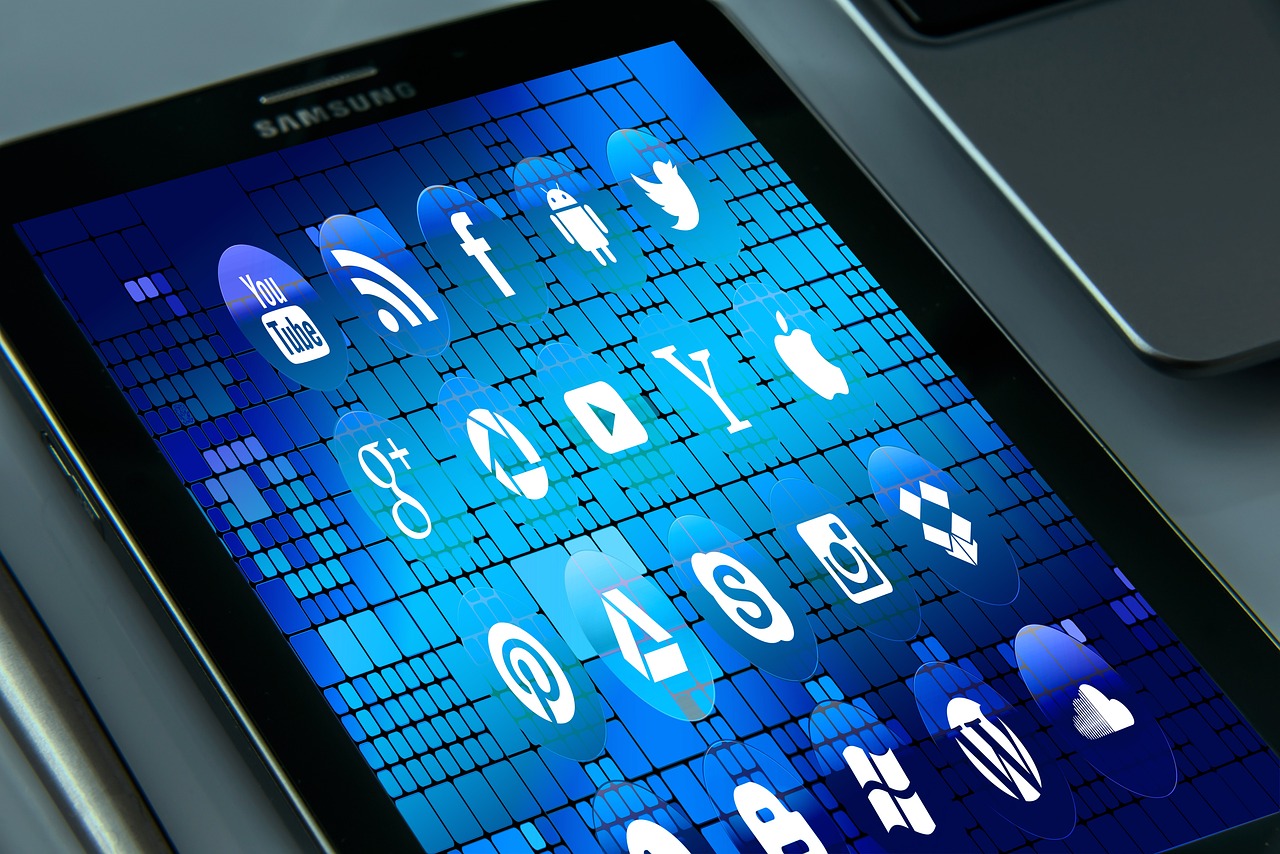
3、在“启动类型”下拉菜单中选择“自动”。
4、点击“应用”按钮,然后点击“确定”按钮。
配置组策略以启用自动更新
1、点击“开始”按钮,然后在搜索框中输入“gpedit.msc”,并按下回车键。
2、在弹出的“本地组策略编辑器”窗口中,依次展开“计算机配置”、“管理模板”、“Windows组件”、“Windows Update”。
3、在右侧窗格中找到并双击“配置自动更新”。
4、在弹出的“配置自动更新属性”窗口中,选择“已启用”,并在下方的选项中选择“自动下载并安装所有可用更新”。
5、点击“应用”按钮,然后点击“确定”按钮。

6、关闭“本地组策略编辑器”窗口。
重启计算机以使更改生效
1、点击“开始”按钮,然后选择“重新启动”。
2、计算机将重新启动,并应用所做的更改。
归纳
通过以上步骤,您已经成功设置了Windows 7系统的更新权限,现在,您将能够继续接收到系统的更新,以保持系统的安全性和稳定性,请注意,由于Windows 7已经是较旧的操作系统,建议您定期备份重要数据,以防万一。
原创文章,作者:酷盾叔,如若转载,请注明出处:https://www.kdun.com/ask/355137.html
本网站发布或转载的文章及图片均来自网络,其原创性以及文中表达的观点和判断不代表本网站。如有问题,请联系客服处理。




发表回复