在Win10中清理电脑磁盘空间,可通过“设置”>“系统”>“存储”,点击“此电脑”,选择“属性”,再点击“磁盘清理”。可勾选要删除的文件类别,如临时文件、系统错误内存转储文件等,然后点击“确定”以释放空间。
清理电脑磁盘空间是保持系统流畅运行的重要维护工作之一,Windows 10 提供了多种工具和方法来帮助用户释放磁盘空间,以下是一些有效的清理策略和步骤。
临时文件清理
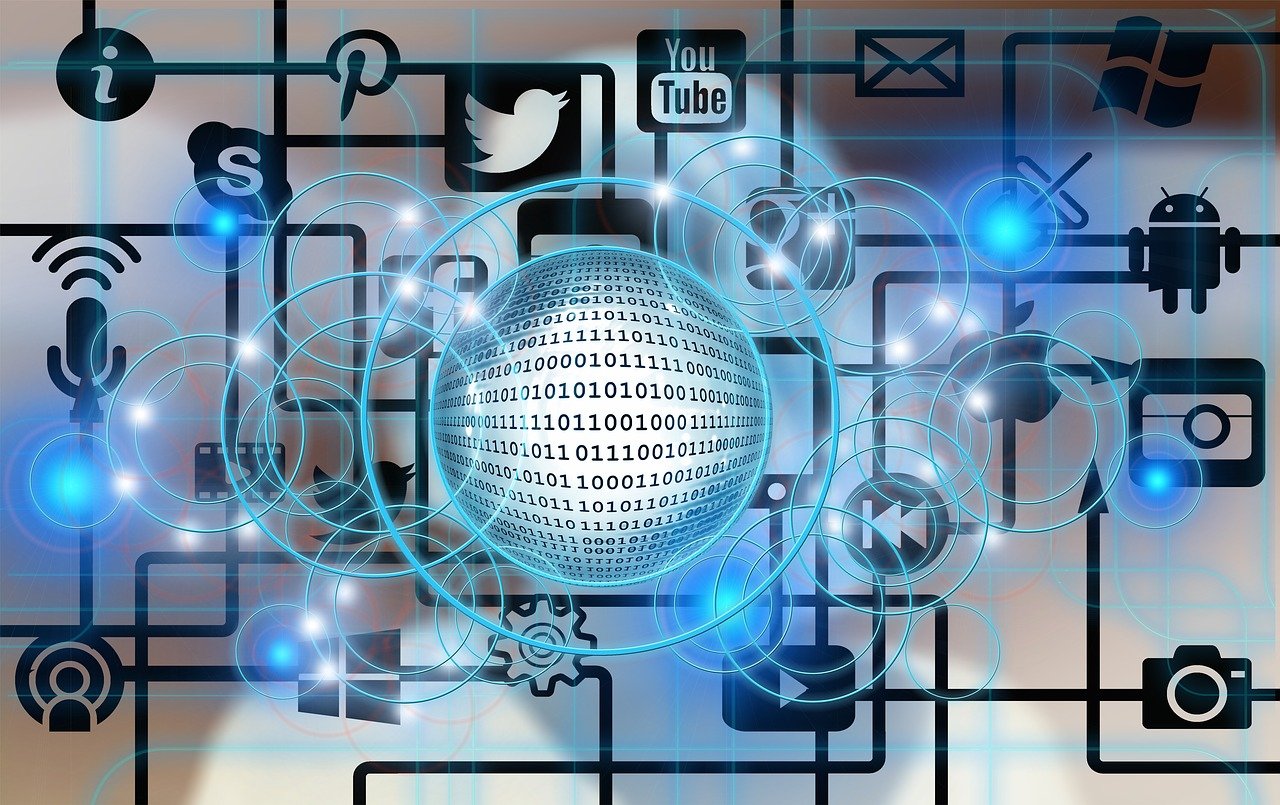
Windows 系统在运行过程中会产生大量的临时文件,这些文件通常不再需要,可以安全删除。
1、打开“文件资源管理器”。
2、在搜索框中输入 %temp% 并回车,这将带你到临时文件夹。
3、选择所有文件(按 Ctrl + A),然后按 Delete 键删除。
清理系统垃圾文件
Windows 系统还会产生其他类型的垃圾文件,包括系统错误内存转储文件、回收站中的文件等。
1、在搜索框中输入“磁盘清理”并打开它。
2、选择你想要清理的驱动器(通常是 C: 驱动器)。
3、系统会扫描并显示可以删除的各类文件。
4、选择要删除的文件类型,然后点击“清理系统文件”。
5、确认后,选中的文件将被删除。
卸载不需要的应用和游戏
随着时间的推移,你可能安装了不再使用的应用或游戏,卸载这些程序可以回收大量磁盘空间。
1、打开“设置” > “应用”。
2、浏览列表,找到不再需要的应用或游戏。

3、点击选中,然后选择“卸载”。
管理大文件和旧文件
磁盘空间被一些大文件或者你已经不再需要的老文件占用。
1、打开“文件资源管理器”。
2、在搜索框中输入“大(或旧)文件”:size over (数值)MB。
3、根据需要调整文件大小限制,系统将显示符合条件的文件。
4、手动检查这些文件,并删除不再需要的。
利用存储感知功能
Windows 10 的存储感知功能可以自动为你清理不必要的文件。
1、打开“设置” > “系统” > “存储”。
2、开启“存储感知”。
3、配置清理设置,如自动清理垃圾文件的频率。
优化驱动器
除了清理文件,还可以通过优化驱动器来整理文件,使其更有效地存储在硬盘上。
1、打开“文件资源管理器”。

2、右键点击你想要优化的驱动器,选择“属性”。
3、切换到“工具”标签页。
4、点击“优化”。
5、选择你想要进行的优化操作。
相关问题与解答
Q1: 清理磁盘空间是否会影响我的程序运行?
A1: 只要正确使用清理工具并不会删除正在使用的程序文件,所以不会影响程序运行,但建议在清理前备份重要数据以防万一。
Q2: 我可以直接删除 Windows 目录下的文件来清理空间吗?
A2: 不建议这样做,Windows 目录下包含许多系统文件,错误地删除某些文件可能会导致系统不稳定甚至无法启动,最好使用系统提供的磁盘清理工具。
Q3: 定期清理磁盘空间有哪些好处?
A3: 定期清理可以确保系统的流畅运行,减少程序加载时间,提高电脑的整体性能,并且可以防止因磁盘满而导致的错误。
Q4: 如果磁盘空间依然不足,我应该怎么办?
A4: 如果清理后空间仍然不足,考虑升级到更大的硬盘,或者添加一个外部硬盘来扩展存储空间,可以通过云存储服务来存放不常用的文件。
原创文章,作者:酷盾叔,如若转载,请注明出处:https://www.kdun.com/ask/350009.html
本网站发布或转载的文章及图片均来自网络,其原创性以及文中表达的观点和判断不代表本网站。如有问题,请联系客服处理。






发表回复