要在电脑上截取长屏幕截图,可以使用专门的滚动截屏工具或软件,如Snagit、PicPick等,或者使用操作系统自带的功能,例如Windows的“截图工具”或Mac的“捕捉全屏”。
在现代工作和学习中,我们经常需要截取电脑屏幕上的内容,当需要展示或保存的信息超出单个屏幕截图的范围时,截取长屏幕(通常称为滚动截图)就显得尤为重要,接下来,我会详细介绍在不同操作系统中如何截取长屏幕。
Windows系统中截取长屏幕

1、使用内置的截图工具
打开“截图工具”,可以通过点击“开始”按钮并在搜索栏输入“截图工具”来找到它。
选择“新建”来启动截图模式。
截取屏幕的一部分作为起点,然后点击“截图”菜单中的“滚动截图”。
屏幕将自动向下滚动,并继续捕捉内容,直到你手动停止或滚动到底部。
完成滚动后,截图会自动保存到剪贴板上,之后可以粘贴到需要的地方。
2、使用第三方截图软件
有许多第三方截图软件支持滚动截图功能,Snagit”和“PicPick”。
根据软件的说明文档进行操作,一般都会有直观的界面指引用户完成滚动截图。
3、利用快捷键
某些键盘具备专门的截图键,PrtScn”或“Fn + PrtScn”,按下后会直接截取整个屏幕的内容。
对于支持滚动截图的键盘,可能还会有一个特殊的组合键来实现这一功能。
macOS系统中截取长屏幕
1、使用系统自带的截图工具
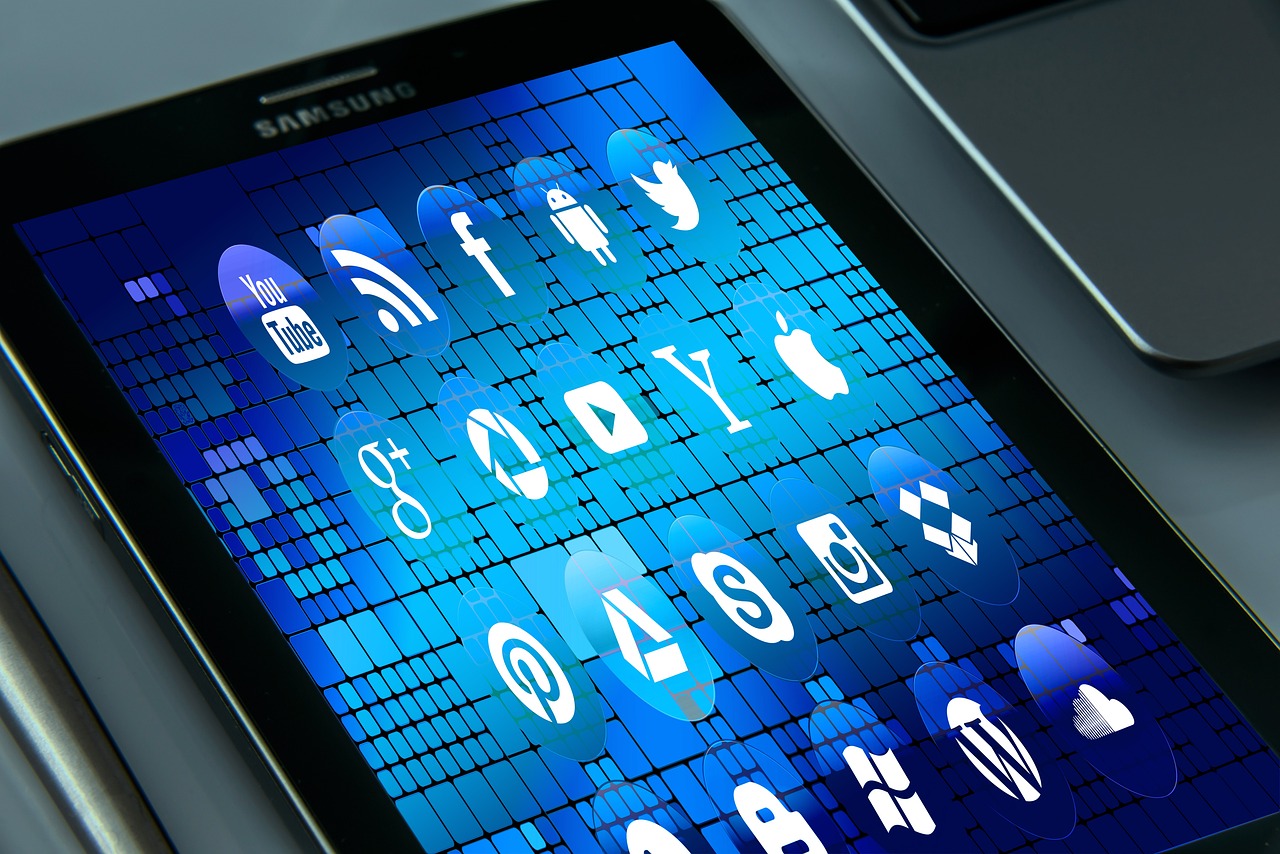
在macOS上,可以使用Shift + Command + 4的组合键来激活滚动截图模式。
先截取当前屏幕的一部分作为起点。
然后屏幕会自动向下滚动,并继续捕捉内容。
直到达到页面底部,或者再次按下组合键结束截图。
截图会自动保存到桌面上。
2、借助第三方应用
类似Windows,macOS也有诸多第三方截图应用,如“Skitch”和“CleanShot X”,它们提供了丰富的截图选项,包括滚动截图。
Linux系统中截取长屏幕
1、使用GNOME的默认截图工具
在Linux的GNOME桌面环境中,可以使用Shift + PrtScn来激活截图工具。
接着选择“Capture Area”或“Select a window to capture”来进行区域选择。
虽然这并不直接支持滚动截图,但你可以连续截图然后使用图像编辑软件拼接成一张长图。
2、安装专门的截图应用
Linux用户可以从软件仓库安装专门的截图应用,像“shutter”等,这些应用通常包含更全面的截图功能。

结论
不同的操作系统和第三方应用提供了多种截取长屏幕的方法,用户可以根据自己的需求和偏好选择合适的方式,无论是为了记录完整的网页信息、聊天记录还是代码,掌握滚动截图的技巧都十分有用。
相关问题与解答
1、Q: Windows系统的截图工具默认支持滚动截图吗?
A: 是的,Windows 10和更新版本的截图工具支持滚动截图功能。
2、Q: macOS上能否不使用快捷键进行滚动截图?
A: 可以,除了使用快捷键外,macOS还允许用户通过鼠标拖动的方式来选择截图区域,并滚动截取长屏。
3、Q: 在Linux上有没有推荐的软件可以实现滚动截图?
A: “Shutter”是一个广受好评的截图软件,它支持多种截图模式,包括滚动截图。
4、Q: 如果我只需要截取一个网页的长内容,有没有什么简单的方法?
A: 大多数现代浏览器,如Chrome、Firefox和Edge,都内置了截图功能,并且支持一键截取整个网页的功能。
原创文章,作者:酷盾叔,如若转载,请注明出处:https://www.kdun.com/ask/337081.html
本网站发布或转载的文章及图片均来自网络,其原创性以及文中表达的观点和判断不代表本网站。如有问题,请联系客服处理。






发表回复