在Windows系统中,按“Win+Shift+S”组合键可激活长截屏功能;在macOS系统中,使用“Shift+Command+4”组合键进行长截屏。
当我们在使用电脑时,经常会遇到需要截取整个网页或文档的情况,这时候就需要使用到长截屏功能,长截屏可以帮助我们快速、方便地捕捉到屏幕上的大量信息,为了帮助大家更好地掌握这一技能,本文将为大家介绍各种电脑长截屏快捷键大全。
Windows系统
1、使用Snipping Tool工具
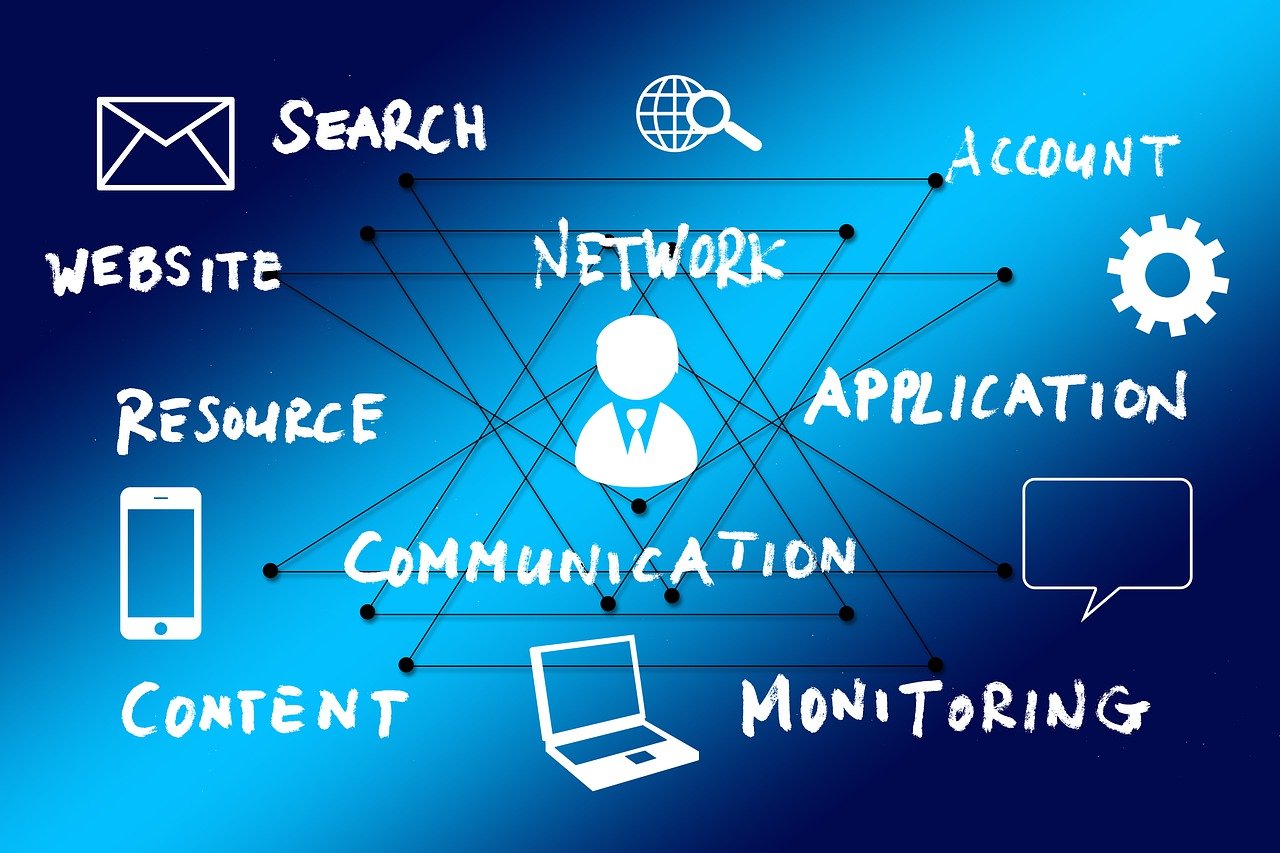
Windows系统自带了一个截图工具——Snipping Tool,按下“Win + R”组合键,打开运行窗口,输入“snippingtool”并回车,即可打开该工具,在工具界面中选择“新建”按钮,然后按住鼠标左键拖动选择截取区域,最后点击“保存”按钮即可。
2、使用PrtScn键
按下键盘上的“PrtScn”键(部分键盘可能为“Print Screen”),可以截取整个屏幕的内容,然后打开画图工具(如Windows自带的画图软件),按下“Ctrl + V”组合键粘贴截图,再进行裁剪和保存。
3、使用第三方截图软件
市面上有很多优秀的第三方截图软件,如FastStone Capture、PicPick等,这些软件通常具有更加丰富的截图功能,包括长截屏、滚动截屏等,安装后按照软件提示操作即可。
macOS系统
1、使用快捷键
在macOS系统中,按下“Shift + Command + 4”组合键,光标会变成一个十字准线,然后将光标移动到需要截取的区域的起始位置,按住鼠标左键向下拖动,选择截取区域,松开鼠标后,截取的图片会自动保存到桌面。
2、使用Screen Captur功能
在macOS系统中,按下“Shift + Command + 3”组合键,可以截取整个屏幕,若要截取指定区域,按下“Shift + Command + 4”组合键;若要截取指定窗口,按下“Shift + Command + 4”组合键后,按空格键。

3、使用第三方截图软件
与Windows系统类似,macOS系统也有很多优秀的第三方截图软件,如Snagit、iShot等,安装后按照软件提示操作即可。
Linux系统
1、使用快捷键
在Linux系统中,按下“PrtScn”键,可以截取整个屏幕,若要截取指定区域,按下“Shift + PrtScn”组合键,截取的图片会自动保存到剪贴板,可以使用画图工具进行查看和编辑。
2、使用GNOME Screenshot工具
GNOME桌面环境下,可以使用GNOME Screenshot工具进行截屏,按下“Ctrl + Shift + PrtScn”组合键,选择截取区域,然后点击“保存”按钮即可。
以上就是关于电脑如何长截屏快捷键大全的介绍,不同操作系统和设备可能有所差异,请根据实际情况选择合适的方法,希望本文对您有所帮助。
相关问题与解答:
1、Windows系统下如何使用快捷键进行长截屏?

答:在Windows系统下,可以使用Snipping Tool工具或第三方截图软件进行长截屏,具体操作方法请参考上文。
2、macOS系统下如何使用快捷键进行长截屏?
答:在macOS系统下,可以使用快捷键或第三方截图软件进行长截屏,具体操作方法请参考上文。
3、Linux系统下如何使用快捷键进行长截屏?
答:在Linux系统下,可以使用快捷键或GNOME Screenshot工具进行长截屏,具体操作方法请参考上文。
4、哪些第三方截图软件支持长截屏功能?
答:市面上有很多优秀的第三方截图软件支持长截屏功能,如FastStone Capture、PicPick(Windows系统)、Snagit、iShot(macOS系统)等,具体操作方法请参考上文。
原创文章,作者:酷盾叔,如若转载,请注明出处:https://www.kdun.com/ask/334350.html
本网站发布或转载的文章及图片均来自网络,其原创性以及文中表达的观点和判断不代表本网站。如有问题,请联系客服处理。






发表回复