要禁用独立显卡的共享内存功能,通常需要进入BIOS设置,找到显存分配选项,将其设置为只使用独立显存,并保存退出。具体步骤因主板和显卡型号而异。
在计算机系统中,独立显卡(也称为离散图形处理器或dGPU)通常具备自己的视频内存(VRAM),用于处理图形和视频渲染任务,有时系统也会启用一项名为“显存共享”或“帧缓冲共享”的功能,允许系统的一部分主内存(RAM)与显卡的VRAM进行共享,虽然这可以在显存不足时提供额外的资源,但在某些情况下,用户可能希望禁用这一功能以获得更好的性能表现或解决兼容性问题。

以下是在不同操作系统中禁用独立显卡共享内存的方法:
Windows系统
使用设备管理器
1、打开“控制面板”。
2、选择“硬件和声音”下的“设备管理器”。
3、展开“显示适配器”,找到你的独立显卡。
4、右键点击独立显卡,选择“属性”。
5、切换到“高级”标签页。
6、在列表中找到“共享系统内存”或类似的选项。
7、将该值设置为“0”或“禁用”。
8、确认并关闭所有窗口,根据提示重启计算机。
使用NVIDIA控制面板(若为NVIDIA显卡)
1、打开“NVIDIA 控制面板”。
2、在左侧导航栏中选择“管理3D设置”。
3、在右侧找到“共享内存大小”或“显存共享”选项。
4、将滑块设为最小或直接输入“0”。
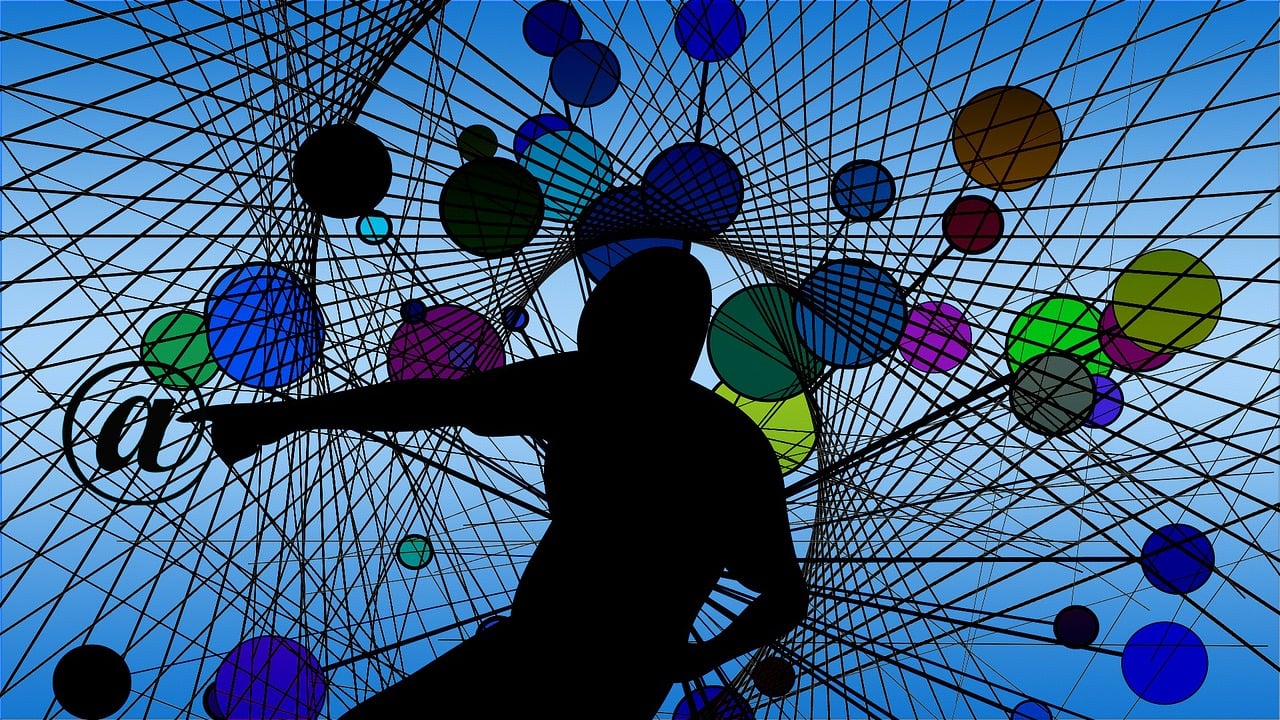
5、点击“应用”保存设置。
Linux系统
使用NVIDIA工具(若为NVIDIA显卡)
1、打开终端。
2、输入nvidia-settings打开NVIDIA设置。
3、在左侧导航栏中选择“X Server Display Configuration”。
4、找到与显存共享相关的选项,将其调整为最小或禁用。
5、保存更改并退出。
macOS系统
使用系统偏好设置(若为AMD显卡)
对于搭载AMD显卡的Mac系统,可以尝试以下步骤:
1、打开“系统偏好设置”。
2、选择“AMD Radeon Settings”。
3、寻找显存共享或系统内存共享的选项,并进行相应调整。
4、保存更改并退出。
需要注意的是,不是所有的显卡都支持通过操作系统界面直接修改显存共享大小,在某些情况下,可能需要进入BIOS/UEFI设置或使用显卡厂商提供的专用工具进行调整。

注意事项
1、在进行任何设置更改前,建议创建系统还原点或备份当前配置,以便在出现问题时能够恢复原状。
2、禁用显存共享可能会降低系统的整体性能,特别是在运行图形密集型应用程序时,确保你的独立显卡拥有足够的视频内存来处理这些任务。
3、某些集成显卡或老旧显卡可能不支持完全禁用显存共享,在这种情况下,最好咨询显卡制造商的技术支持获取帮助。
相关问题与解答
Q1: 禁用显存共享会不会影响游戏性能?
A1: 是的,禁用显存共享可能会对游戏性能产生影响,如果显卡自身的显存不足以处理高分辨率和高画质设置下的游戏,系统会使用共享内存作为补充,此时禁用共享可能会导致游戏出现卡顿或崩溃。
Q2: 如果我的显卡有8GB显存,还需要禁用共享内存吗?
A2: 这取决于您的使用情况,如果您的应用程序和游戏能够在8GB显存内良好运行,则没有必要禁用共享内存,但如果遇到性能问题或兼容性问题,可以考虑禁用它。
Q3: 禁用显存共享是否会导致系统不稳定?
A3: 通常情况下,禁用显存共享不会导致系统不稳定,如果您的显卡在高负载下显存不足,而又没有启用共享内存,那么可能会出现图形卡顿或其他稳定性问题。
Q4: 如何检查我的显卡当前是否在使用共享内存?
A4: 您可以查看显卡的属性或使用专门的监控软件来检查显存使用情况,Windows系统中的设备管理器、Linux中的lspci命令以及NVIDIA和AMD的官方控制中心都能提供此类信息。
原创文章,作者:酷盾叔,如若转载,请注明出处:https://www.kdun.com/ask/283921.html
本网站发布或转载的文章及图片均来自网络,其原创性以及文中表达的观点和判断不代表本网站。如有问题,请联系客服处理。







发表回复