当您的电脑上出现“DSUB”这个提示时,通常表示显示设备(如显示器或电视)与计算机之间的连接存在问题。"DSUB"是指数字子通道,也就是DVI(Digital Visual Interface)连接的一种类型,以下是一些解决步骤和相关技术介绍:
检查硬件连接
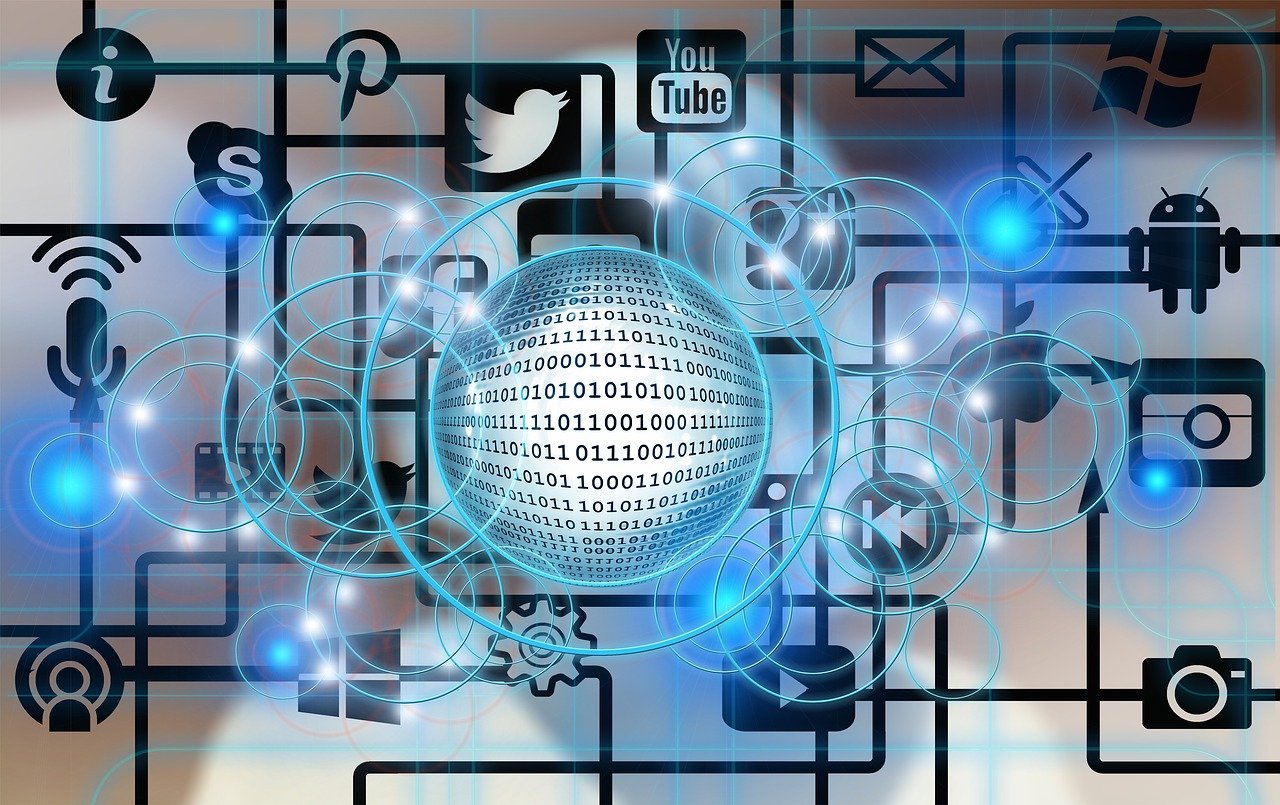
1、确认接口类型:确认你的显示器和显卡均支持DVI接口,如果不支持,你可能需要购买一个合适的转换器或适配器。
2、检查连接线:确保DVI线没有损坏,插头和插孔接触良好,没有弯曲或折断的针脚。
3、重新连接:断开电源,拔掉DVI线,然后重新连接,并确保听到“咔嚓”一声,表示连接到位。
4、尝试其他端口:如果电脑有多个视频输出端口,试着更换其他端口看看是否能解决问题。
更新驱动程序
1、访问制造商网站:前往显卡制造商的官方网站,下载最新的驱动程序。
2、安装更新:按照下载页面的指示进行安装,有时需要重启电脑完成更新。
调整显示设置
1、右键点击桌面:在空白处点击鼠标右键,选择“显示设置”。
2、检查分辨率:确认显示分辨率是否设置为显示器所支持的最佳分辨率。

3、多屏显示设置:如果你使用多个显示器,确保“多显示器”设置正确,没有错误地选择了“只显示桌面在1”或“只显示桌面在2”。
BIOS设置检查
1、进入BIOS:重启电脑并在启动过程中按特定键(通常是F2、F10、Del等)进入BIOS设置。
2、集成显卡设置:如果你的电脑有集成显卡和独立显卡,需要在BIOS中切换或禁用其中一个。
故障排除
1、测试显示器:将显示器连接到另一台电脑上测试是否正常工作。
2、替换线材:尝试用另一根DVI线连接,以排除线材质量的问题。
3、咨询专业人士:如果以上方法都不能解决问题,可能是硬件故障,建议联系专业的维修人员进行检查。
相关问题与解答
Q1: DSUB和HDMI有什么区别?
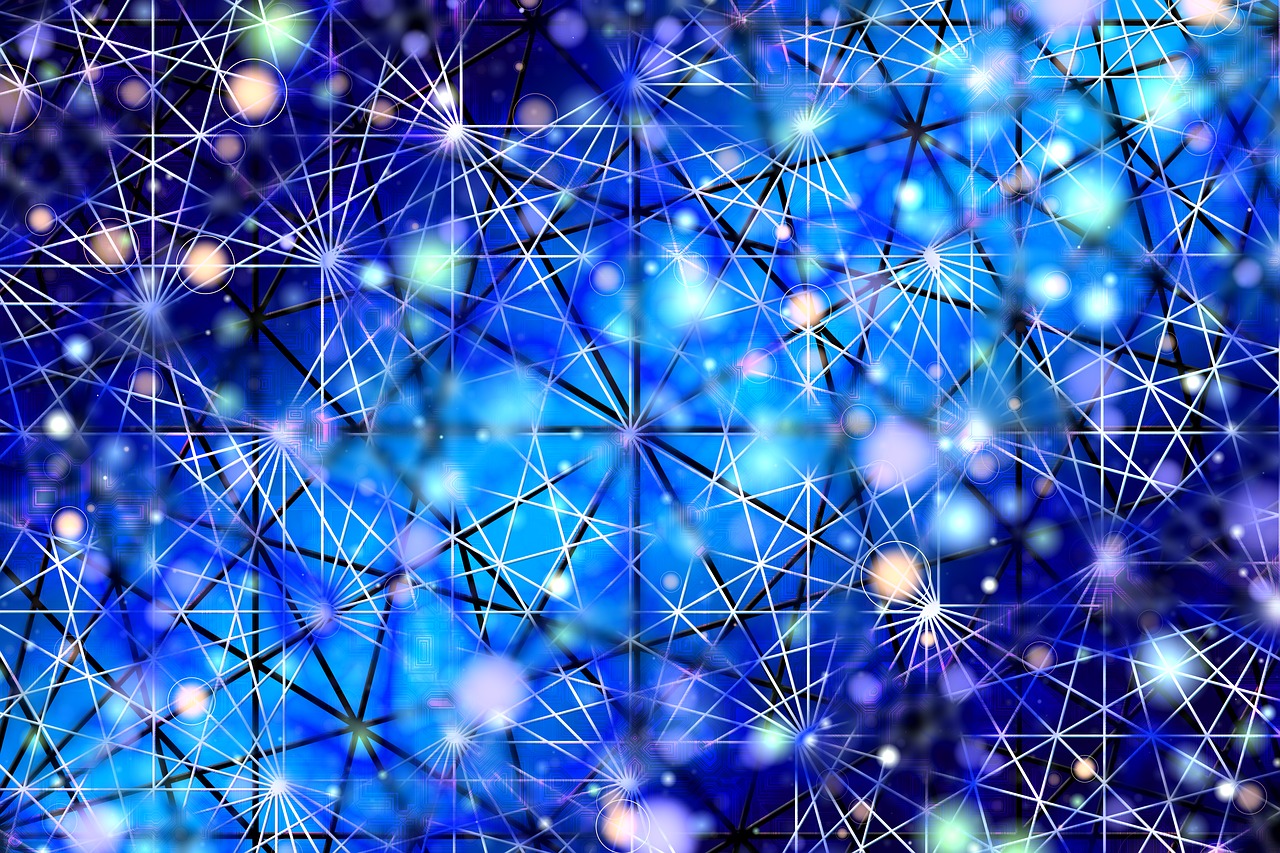
A1: DSUB是DVI接口的一种形式,主要用于传输数字信号,而HDMI接口则可以同时传输音频和高清视频信号,它们的形状和引脚配置不同,通常需要适配器才能互相转换。
Q2: 我应该如何选择适合我的显示连接线?
A2: 首先确定你的显示器和显卡支持哪些类型的接口,再根据需求(如是否需要音频传输、分辨率要求等)来选择合适的线材类型。
Q3: 更新显卡驱动程序有什么好处?
A3: 更新显卡驱动程序可以修复已知的错误,提高性能,增加对新游戏和应用程序的支持,以及改善系统稳定性。
Q4: 如果我的电脑没有DVI接口怎么办?
A4: 如果你的电脑没有DVI接口,你可以考虑购买一个与现有接口(如HDMI、DisplayPort等)兼容的转换器或适配器来连接DVI显示器。
原创文章,作者:酷盾叔,如若转载,请注明出处:https://www.kdun.com/ask/266168.html
本网站发布或转载的文章及图片均来自网络,其原创性以及文中表达的观点和判断不代表本网站。如有问题,请联系客服处理。






发表回复