nslookup或dig命令来查询DNS服务器的IP地址。您可以使用echo命令将这些IP地址添加到/etc/resolv.conf文件中。DNS服务器配置是网络设置中非常重要的一项,它可以帮助我们将域名解析为IP地址,从而实现访问互联网的目的,在本文中,我们将详细介绍DNS服务器配置的方法,包括静态DNS和动态DNS两种方式,我们还将讨论一些与DNS服务器配置相关的问题,帮助大家更好地理解这一技术。
静态DNS配置方法
1、打开“控制面板”

在Windows系统中,点击“开始”菜单,选择“控制面板”,进入系统设置界面。
2、添加或删除程序
在控制面板中,找到并点击“添加或删除程序”。
3、打开“添加或删除Windows组件”
在弹出的窗口中,勾选“网络服务”,然后点击“下一步”。
4、安装DNS客户端
接下来,系统会自动安装DNS客户端,安装完成后,我们需要进行一些简单的配置。
5、打开“网络连接”
点击“开始”菜单,选择“网络连接”,进入网络连接设置界面。
6、右键点击当前使用的网络连接,选择“属性”

在网络连接列表中,找到并右键点击当前使用的网络连接(如本地连接),选择“属性”。
7、在“网络”选项卡中,双击“Internet协议(TCP/IP)”
在弹出的窗口中,选择“使用下面的DNS服务器地址”,然后输入首选DNS服务器和备用DNS服务器的IP地址,可以输入8.8.8.8作为首选DNS服务器,输入8.8.4.4作为备用DNS服务器,点击“确定”保存设置。
动态DNS配置方法
1、打开“控制面板”
在Windows系统中,点击“开始”菜单,选择“控制面板”,进入系统设置界面。
2、添加或删除程序
在控制面板中,找到并点击“添加或删除程序”。
3、打开“添加或删除Windows组件”
在弹出的窗口中,勾选“网络服务”,然后点击“下一步”。
4、安装DDNS客户端软件
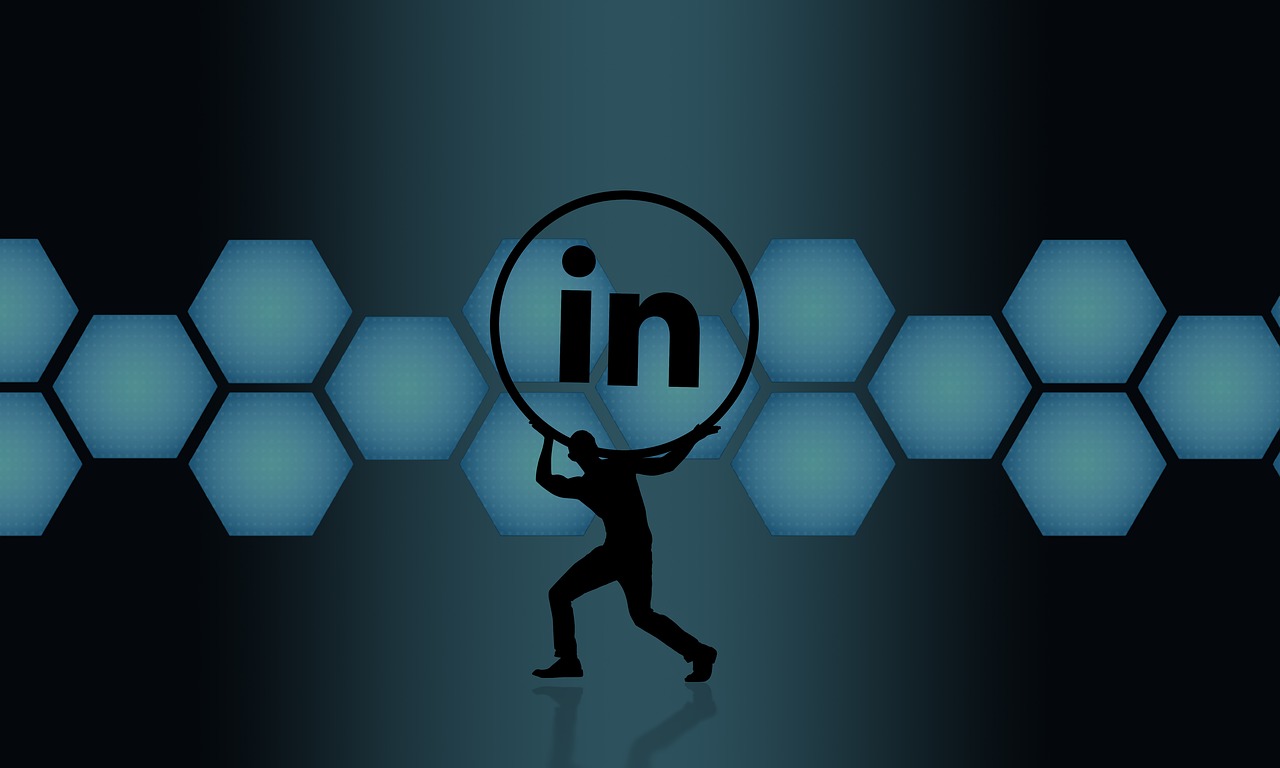
接下来,我们需要安装一个DDNS客户端软件,如Dynu或No-IP,这些软件可以帮助我们实现动态DNS的功能,安装完成后,按照软件提供的说明进行配置。
5、打开Dynu或其他DDNS客户端软件
安装完成后,打开Dynu或其他DDNS客户端软件,按照软件提供的说明进行配置,通常需要输入动态DNS服务的账号和密码,以及要绑定的域名,配置完成后,软件会自动更新DNS记录,实现动态IP地址到域名的映射。
常见问题与解答
1、如何测试DNS服务器是否正常工作?
可以使用ping命令测试DNS服务器是否正常工作,在命令提示符中输入ping 首选DNS服务器IP地址,如果能够收到回复信息,说明DNS服务器正常工作,同样地,可以尝试ping备用DNS服务器的IP地址进行测试。
2、如何解决无法解析域名的问题?
如果无法解析域名,可以尝试以下方法:检查网络连接是否正常;检查DNS服务器配置是否正确;尝试清除本地DNS缓存;联系域名注册商或网络服务提供商寻求帮助。
原创文章,作者:酷盾叔,如若转载,请注明出处:https://www.kdun.com/ask/167426.html
本网站发布或转载的文章及图片均来自网络,其原创性以及文中表达的观点和判断不代表本网站。如有问题,请联系客服处理。







发表回复