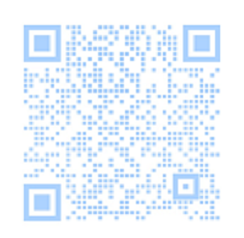Windows 11 陷入黑暗模式:5 种修复方法

在 Windows 11 中,黑暗模式是一种全新的设计元素,旨在为用户提供更舒适的视觉体验,有些用户在使用过程中可能会遇到黑暗模式无法正常切换的问题,本文将为您介绍五种解决 Windows 11 黑暗模式无法切换的方法,帮助您轻松解决这个问题。
方法一:检查系统设置
请确保您的 Windows 11 系统设置中的黑暗模式已经开启,您可以通过以下步骤进行检查:
1. 点击屏幕右下角的通知中心图标,然后点击“所有设置”。
2. 在设置窗口中,选择“个性化”。
3. 在左侧菜单中,选择“颜色”。
4. 在右侧面板中,确保“深色”或“自动”选项已经启用。
如果黑暗模式仍然无法切换,请尝试以下方法。
方法二:重启 Windows Explorer
Windows Explorer 的缓存可能会导致黑暗模式无法正常工作,您可以尝试通过重启 Windows Explorer 来解决这个问题:
1. 按下键盘上的 `Ctrl` + `Shift` + `Esc` 组合键,打开任务管理器。
2. 在任务管理器中,找到“Windows Explorer”进程,右键点击它,然后选择“重启”。

方法三:更新显卡驱动
过时的显卡驱动可能会导致 Windows 11 的黑暗模式无法正常工作,请访问您的显卡制造商官网,下载并安装最新的驱动程序。
方法四:重置 Windows 应用设置
如果您最近更改了 Windows 应用的外观设置,可能会导致黑暗模式无法切换,您可以尝试重置这些设置:
1. 打开“设置”应用,然后选择“个性化”。
2. 在左侧菜单中,选择“开始”。
3. 在右侧面板中,找到“Windows 应用”部分,点击“重设”按钮。
方法五:创建新的本地账户
某些本地账户可能会导致 Windows 11 的黑暗模式无法正常切换,您可以尝试创建一个新账户,看看问题是否得到解决:
1. 按下键盘上的 `Win` + `I` 组合键,打开设置应用。
2. 在设置窗口中,选择“帐户”。
3. 点击左侧菜单中的“家庭和其他用户”,然后点击右上角的“添加其他人到这台电脑”。

4. 按照屏幕上的提示创建一个新的本地账户。
5. 使用新创建的账户登录 Windows 11,查看黑暗模式是否正常工作。
如果以上方法都无法解决问题,您可以尝试联系 Windows 官方技术支持寻求帮助,您可以查看以下相关问题与解答栏目,获取更多关于 Windows 11 的信息:
【相关问题与解答】
问题一:如何将 Windows 11 设置为默认启动操作系统?
答:在 Windows 11 安装过程中,您可以选择将当前系统设置为默认启动操作系统,具体操作如下:
1. 在 Windows 11 安装程序中,当出现 “为你的设备选择适当的选项”页面时,点击左下角的 “下一步”按钮。
2. 在下一个页面中,勾选 “我没有产品密钥”选项。
3. 然后再次点击 “下一步”,系统会自动将当前系统设置为默认启动操作系统,您也可以在安装完成后手动修改启动顺序,在任务栏上右键点击电源图标,选择“电源和睡眠设置”,然后在弹出的窗口中调整启动顺序。
原创文章,作者:未希,如若转载,请注明出处:https://www.kdun.com/ask/16414.html