如何修改Chrome中的JavaScript代码
在Google Chrome浏览器中,用户可以通过开发者工具来修改网页上的JavaScript代码,以下是详细的步骤和注意事项:
打开开发者工具
1、快捷键: 按F12 或Ctrl+Shift+I (Windows/Linux) /Cmd+Opt+I (Mac)。
2、菜单: 点击浏览器右上角的三点菜单,选择“更多工具” > “开发者工具”。
定位到Elements面板
1、切换到Elements面板: 在开发者工具中,默认打开的是Elements面板,如果没有,可以点击顶部的放大镜图标(Elements)。
2、找到目标元素: 使用元素树结构,找到你想修改的元素。
修改JavaScript代码
1、找到脚本标签: 在Elements面板中,找到包含你要修改的JavaScript代码的<script>
2、编辑代码: 双击脚本标签,会进入编辑模式,你可以在这里直接修改JavaScript代码。
3、保存修改: 按下Ctrl+S (Windows/Linux) /Cmd+S (Mac) 保存修改。
刷新页面查看效果
1、刷新页面: 按F5 刷新页面,查看你的修改是否生效。
2、注意缓存: 如果修改没有生效,请确保清除浏览器缓存或者在开发者工具中禁用缓存。
使用断点调试JavaScript代码
除了直接修改代码,你还可以使用断点来调试JavaScript代码,以下是具体步骤:
设置断点
1、打开Sources面板: 在开发者工具中,点击顶部的“Sources”标签。
2、找到JavaScript文件: 在文件列表中找到你要调试的JavaScript文件。
3、设置断点: 点击行号旁边的区域,设置一个断点,当代码执行到这一行时,会自动暂停。
控制代码执行
1、继续执行: 使用工具栏中的播放按钮(Resume script execution)继续执行代码。
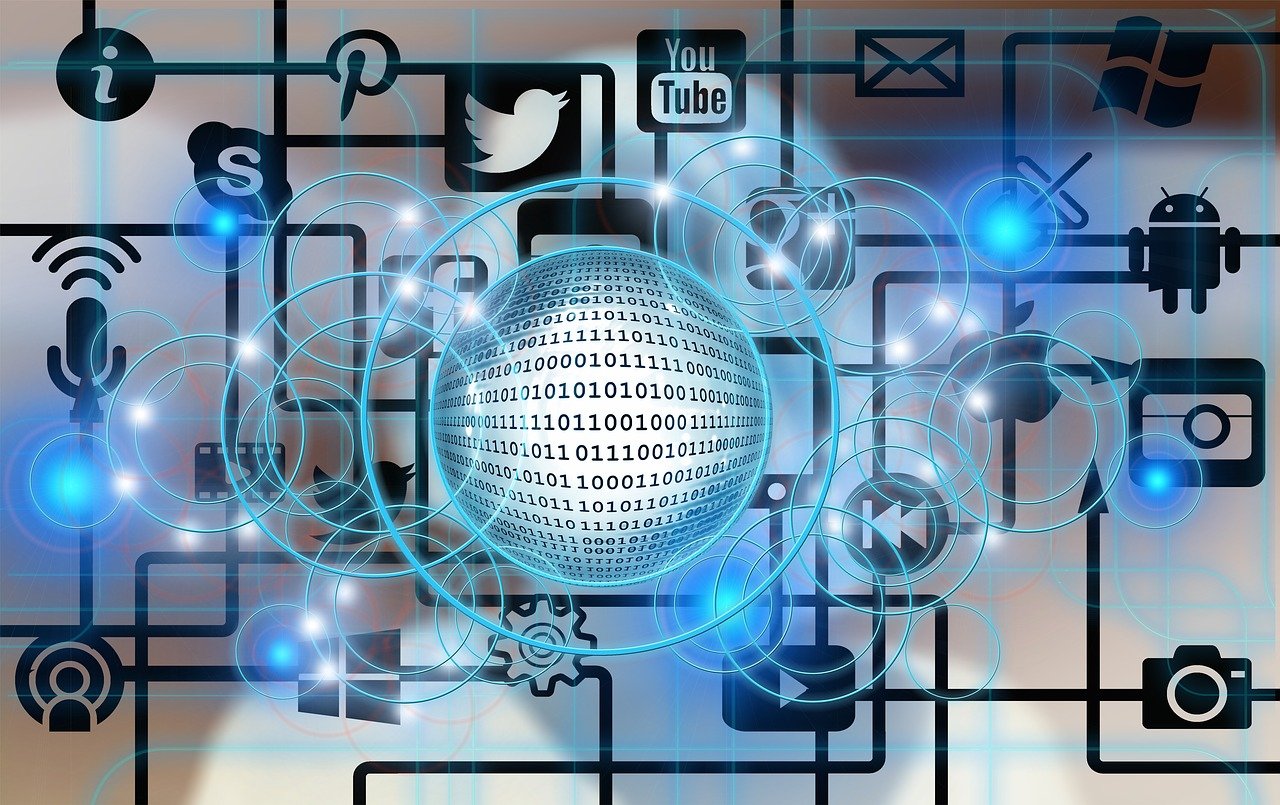
2、逐步执行: 使用“Step over”(跳过函数调用)、“Step into”(进入函数内部)和“Step out”(跳出当前函数)按钮逐步执行代码。
3、查看变量值: 在右侧的Scope部分查看当前作用域内的变量值。
常见错误及解决方法
在使用Chrome开发者工具修改JavaScript代码时,可能会遇到一些常见的问题,以下是几个常见问题及其解决方法:
问题1: 修改后代码不生效
原因: 可能是因为浏览器缓存了旧版本的脚本。
解决方法: 尝试清除浏览器缓存或者在开发者工具中禁用缓存,具体操作如下:
打开开发者工具。
点击右上角的三点菜单,选择“Settings”。
在左侧栏中选择“Preferences”。
取消勾选“Enable JavaScript source maps”。
问题2: 无法找到目标脚本标签
原因: 可能是由于脚本标签被动态加载或者隐藏。
解决方法: 使用“Ctrl+F” (Windows/Linux) / “Cmd+F” (Mac) 搜索特定的关键词,快速定位到目标脚本标签。
FAQs
Q1: 如何在Chrome开发者工具中查看控制台日志?
A1: 在Chrome开发者工具中,点击顶部的“Console”标签即可查看控制台日志,你可以在控制台中输入console.log() 等命令输出调试信息。
Q2: 如何恢复被修改的JavaScript代码?
A2: 如果不小心修改了JavaScript代码,可以通过以下方法恢复:
刷新页面: 按F5 刷新页面,恢复到原始状态。
手动撤销: 如果记得原始代码,可以手动撤销修改。
版本控制系统: 如果项目使用了版本控制系统(如Git),可以从版本历史中恢复原始代码。
通过以上步骤和技巧,用户可以在Chrome浏览器中有效地修改和调试JavaScript代码,提高开发效率。
小伙伴们,上文介绍了“chrome修改js”的内容,你了解清楚吗?希望对你有所帮助,任何问题可以给我留言,让我们下期再见吧。
原创文章,作者:未希,如若转载,请注明出处:https://www.kdun.com/ask/1415769.html
本网站发布或转载的文章及图片均来自网络,其原创性以及文中表达的观点和判断不代表本网站。如有问题,请联系客服处理。




发表回复