
方法一:使用Finder连接FTP服务器
1、打开Finder:点击屏幕底部的“前往”菜单。
2、选择“连接服务器”:或使用快捷键Command+K。
3、输入FTP服务器地址:在弹出的窗口中输入ftp://[服务器IP地址](例如ftp://192.168.1.1),端口号通常是21,但如果没有特殊配置可以省略。
4、输入用户名和密码:点击“连接”,然后输入你的用户名和密码。
5、浏览文件:连接成功后,你可以在访达里看到FTP服务器上的文件,并进行下载操作。
方法二:使用终端命令行连接FTP服务器
1、开启终端:在应用程序中找到并打开“终端”。
2、输入FTP命令:使用ftp命令连接到FTP服务器,例如ftp [服务器IP地址]。
3、输入用户名和密码:按提示输入用户名和密码。
4、上传和下载文件:使用put指令上传文件,例如put localfile remotefile;使用get指令下载文件,例如get remotefile localfile。
方法三:使用第三方FTP客户端软件
1、下载并安装FileZilla:可以从FileZilla官网下载客户端版本并安装。
2、打开FileZilla:启动程序后,点击“文件”>“站点管理器”。
3、新建站点:点击“新站点”,输入远程服务器的IP地址、端口(默认为21)、用户名和密码。
4、连接FTP服务器:点击“连接”,输入用户名和密码后即可连接。
5、文件传输:连接成功后,可以直接拖放文件进行上传和下载。
注意事项
如果遇到无法上传文件的问题,可能是由于FTP服务器配置了只读权限,可以尝试修改服务器端的权限设置,或者以root用户身份修改权限。
在某些情况下,可能需要关闭macOS的SIP保护机制才能成功修改文件权限,但这会带来安全风险,不建议这样做。
是在Mac上登录FTP服务器的几种常见方法,包括使用Finder、终端命令行以及第三方FTP客户端软件,每种方法都有其特点和适用场景,用户可以根据自己的需求和偏好选择合适的方法。
原创文章,作者:未希,如若转载,请注明出处:https://www.kdun.com/ask/1235354.html


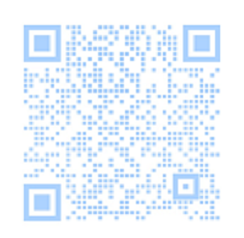
发表回复