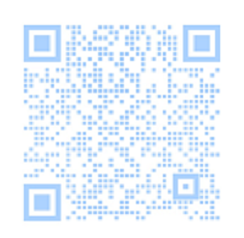在当今的计算机硬件领域,AMD显卡因其出色的性价比和强大的性能而备受推崇,许多用户可能并不了解如何充分利用其潜力,特别是通过设置高性能模式来提升游戏体验和软件运行效率,以下将详细介绍如何在AMD显卡上设置高性能模式,确保您的设备能够发挥出最佳性能:

启动AMD Radeon设置
1、打开Radeon设置:在桌面空白处右键点击,选择“Radeon设置”,这是进入显卡设置的主要入口。
2、进入游戏选项卡:在Radeon设置界面中,点击左侧的“游戏”选项卡,这里包含了所有与游戏性能相关的设置选项。
3、调整抗锯齿设置:在“高级”选项中,找到“抗锯齿”并将其设置为“使用应用程序设置”,方法选为“超级取样”,这将减少画面锯齿,提高图像质量。
4、启用形态抗锯齿:确保形态抗锯齿功能开启,级别设置为16X,以获得更平滑的边缘效果。
5、优化纹理过滤:将“纹理过滤质量”设置为“性能”,这可以在保持良好视觉效果的同时减少GPU负担。
6、表面格式优化:启用“表面格式优化”和“镶嵌选AMD优化”,同时开启“3倍缓冲”,并将工作负载设置为“显卡”,以避免不必要的计算负载。
7、性能调整:在顶部菜单中找到“性能”选项,点击后选择“自动调整”,“超频”以最大化显卡性能。
8、保存设置:完成所有设置后,记得点击“应用”或“确定”按钮保存更改。
系统级设置调整
1、切换显卡模式:在Radeon设置的“系统”选项卡中,找到“可切换显卡”部分,确保已安装的应用程序被设置为使用高性能模式。
2、全局设置调整:在“全局设置”中,将“等待垂直刷新”设置为“始终关闭”,这有助于减少输入延迟,提升响应速度。
3、应用程序特定设置:对于特定的游戏或软件,可以在“运行中的应用程序”列表中单独设置其性能偏好,确保关键应用获得足够的资源。
监控与维护
1、温度监控:高性能模式下,显卡可能会产生更多热量,使用Radeon设置中的“WattMan”功能或第三方软件监控显卡温度,确保不会过热。

2、定期更新驱动:AMD会不断发布新的驱动程序,包含性能改进和错误修复,定期检查并更新到最新版本的AMD Radeon Software,以保持最佳性能。
3、电源管理:在操作系统的电源选项中,选择“高性能”计划,以确保系统不会限制显卡的性能输出。
4、系统兼容性:确保操作系统(如Windows 10/11)与AMD显卡兼容,有时系统更新也能带来性能上的优化。
常见问题解决
1、性能不稳定:如果发现性能波动,尝试降低游戏分辨率或关闭某些特效,直到找到平衡点。
2、驱动程序问题:遇到兼容性或性能问题时,尝试卸载当前驱动并重新安装最新版本,有时可以解决未知的问题。
3、硬件限制:如果上述软件调整无法达到预期效果,可能是硬件本身的限制,考虑升级显卡或增加散热措施。
相关FAQs
1、为什么设置高性能模式后,电脑还是卡顿?:这可能是由于其他硬件组件(如CPU、内存)成为瓶颈,或者游戏本身对硬件要求过高,建议检查系统整体配置是否满足游戏需求。
2、高性能模式会对显卡寿命有影响吗?:正常使用下,高性能模式不会显著缩短显卡寿命,但长时间高负载运行会产生更多热量,良好的散热是必要的。
3、如何判断是否需要开启高性能模式?:如果你在进行图形密集型任务(如3D建模、高清视频编辑或最新游戏)时遇到性能瓶颈,开启高性能模式是一个好选择。
通过以上步骤,用户可以有效地将AMD显卡设置为高性能模式,从而在游戏和专业软件中获得更加流畅和高效的体验,重要的是要根据自己的具体需求和硬件配置进行适当调整,以达到最佳的性能平衡。
原创文章,作者:未希,如若转载,请注明出处:https://www.kdun.com/ask/1079765.html