在Steam上截图的方法是使用快捷键,游戏过程中按下F12键即可截取当前画面,以下是具体步骤:
1、截图操作
进行截图:在游戏中,直接按下键盘上的“F12”键,Steam会自动截取当前的游戏画面。
多次截图:在短时间内多次按F12可以快速截取多张图片,适合捕捉连续的游戏动作或场景。
2、默认保存路径
自动上传:截取的图片会自动上传到Steam云,这些截图也会保存在您的计算机上,通常位于Steam安装目录下的“userdata”文件夹中。
3、查看截图
通过Steam客户端查看:退出游戏后,在Steam界面点击“查看 截图”,即可查看您在游戏中截取的所有截图。
通过文件夹查看:也可以直接在电脑的文件浏览器中导航到上述提到的Steam目录,管理和查看截图文件。
4、自定义设置
更改保存位置:可以在Steam的设置中调整截图的保存路径,让截图存放于您指定的其他文件夹中。
保存未压缩副本:在设置中选择“保存一份未压缩的文档副本”,这样每次截图时都会在指定的文件夹中保存一份未压缩的版本,方便高质量分享和存储。
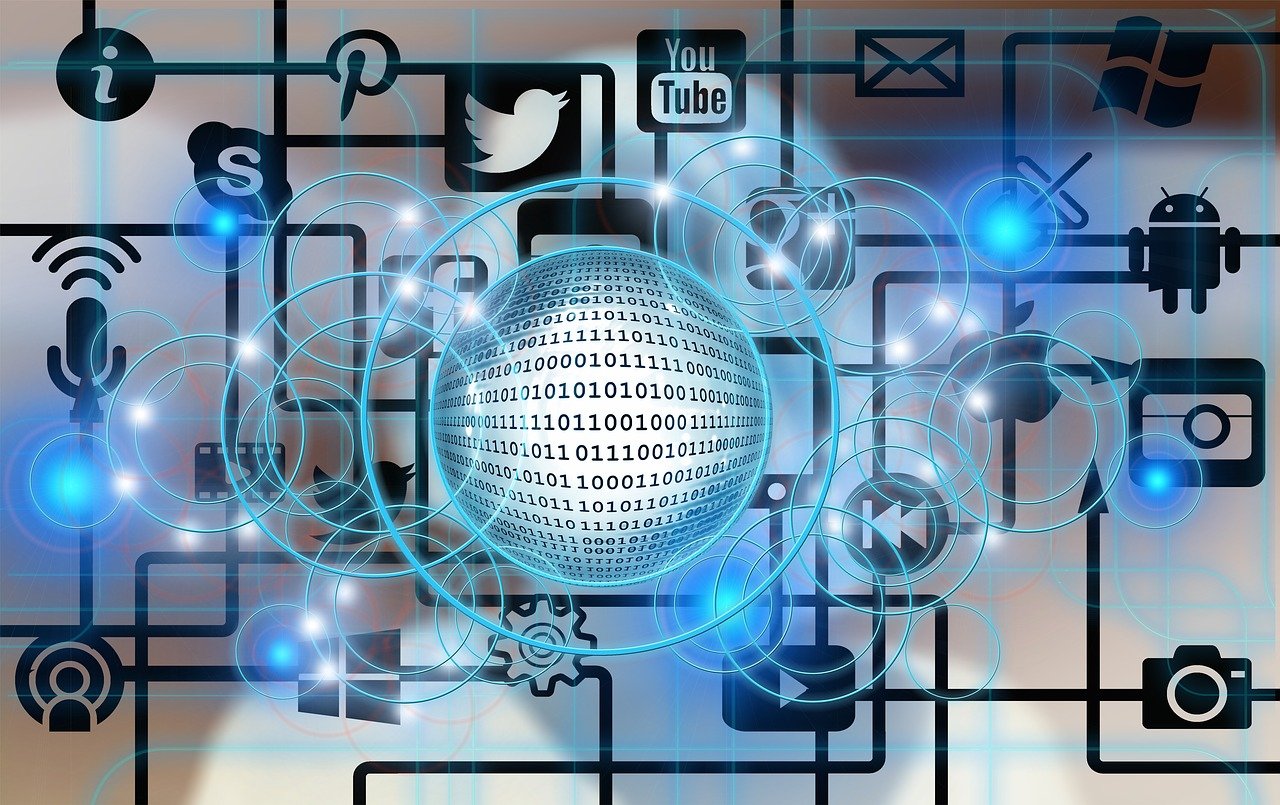
5、上传社区
上传至Steam社区:在游戏详情页找到“查看截图库”,选择想要上传的截图并设置其可见性,点击“上传”按钮,截图便会上传至Steam云,与其他玩家分享。
6、管理截图
删除不需要的截图:在查看截图界面中,可以选择不需要的截图进行删除,保持库的整洁。
复制和分享:在截图文件夹中,您可以复制截图文件,并将其分享到其他社交媒体或与朋友直接分享。
为了更全面地解答关于Steam截图的可能疑问,以下部分将列出一些常见问题并给予解答:
_相关问答FAQs_
_如何在非Steam游戏中使用Steam截图功能?_
对于非Steam游戏,可以通过创建对应游戏的Steam截图文件夹,并将JPG格式的截图放入此文件夹中,或者使用废图替换Steam截图上传器中的截图,来实现上传至Steam云的目的。
_如何修改Steam默认的截图快捷键?_
在Steam的设置中可以找到修改快捷键的选项,进入设置界面后,选择“在游戏中”的选项卡,然后找到“截图”部分,在这里您可以将快捷键修改为其他您习惯的键位。
Steam平台提供了便捷的截图功能,使玩家能够轻松捕捉和分享游戏内的精彩瞬间,通过使用F12快捷键进行截图,并通过Steam客户端或文件夹管理这些截图,玩家可以有效地保存和分享他们的游戏体验,自定义截图的保存路径和快捷键设置进一步增强了这一功能的灵活性,让玩家可以根据自己的需求进行调整。
原创文章,作者:未希,如若转载,请注明出处:https://www.kdun.com/ask/1074772.html
本网站发布或转载的文章及图片均来自网络,其原创性以及文中表达的观点和判断不代表本网站。如有问题,请联系客服处理。


发表回复